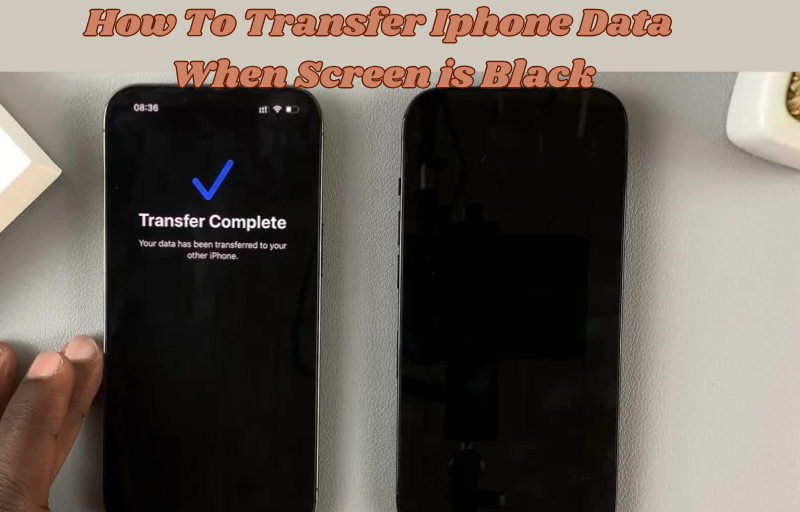When your iPhone shows a black screen, transferring data can be tricky but possible. First, connect your old iPhone to a computer using USB cables. Next, launch iTunes. Look for the device icon. Click on Summary. Select This computer and hit Back Up Now. After the backup, unplug the old iPhone. Then, connect the new iPhone instead. This process helps you retrieve important data even if your screen is frozen or black.
If the black screen issue remains, restart the device. Sometimes, a simple restart can solve the problem. If the screen still doesn’t respond after charging or restarting, follow Apple’s support articles for more help. These steps are vital if your iPhone is unresponsive but you can still hear alerts or sounds. Whether it’s tapping, sliding, or trying other gestures, address the issue to make your iPhone functional again.
Common Causes of iPhone Screens Turning Black
An iPhone screen can turn black for several reasons. A common cause is a battery failure. If the battery is dead or malfunctioning, the screen will not light up, leaving you with a black screen. Another cause can be a software malfunction that occurs during an update. Sometimes, an iPhone may freeze during an update, which can lead to a black screen issue. Physical damage is another potential reason. For instance, if you accidentally drop your iPhone, it may cause internal issues that result in a black screen. Additionally, if the device has water damage, it can lead to malfunctioning components, including the screen. Another less common cause might be an issue with the iPhone’s display cable or connectors. In these cases, the screen may appear black but the device might still be functioning internally.
Methods to Transfer Data from iPhone with a Black Screen

If your iPhone shows a black screen, you can still transfer iPhone data. Here are some effective methods to do so.
Use iTunes Backup
Using iTunes is a reliable way to transfer iPhone data. You need to have iTunes installed on your computer.
Steps to Transfer Data via iTunes Backup
- Connect your old broken iPhone to your computer using USB cables.
2.Launch iTunes and wait for it to recognize your device.
- Click on the device icon in iTunes.
- Select Summary from the menu.
- Click on This computer and then select Back Up Now.
- Once the backup completes, unplug the old iPhone.
- Now connect your new iPhone to the computer.
- Open iTunes again and click on the device icon.
- Choose Restore Backup and select the latest backup.
This method allows you to transfer iPhone data even when your old iPhone has a black screen. Ensure you have a stable connection throughout the process to avoid interruptions.
Use iCloud Backup
Another method to transfer iPhone data is by using iCloud. Ensure you have a stable internet connection for this method.
Steps to Transfer Data via iCloud Backup
- On your new iPhone, start the setup process.
- Select Restore from iCloud Backup when prompted.
- Sign in with your Apple ID.
- Choose the backup you want to restore from.
- Wait for the process to finish.
This method allows you to easily transfer iPhone data from a black screen device to a new one using your iCloud account. Ensure that your iCloud backup is recent so you don’t lose any important data.
Best Way to Transfer Data from Black Screen iPhone
The best way to transfer iPhone data from a black screen device depends on your situation. If you have a recent backup on iTunes or iCloud, restoring from there is the most efficient method. If the screen is completely unresponsive, using iTunes is typically recommended because it can help you access data without needing to interact with the device. If your old iPhone is completely broken, consider contacting Apple Support for help. They may offer solutions or repair services to retrieve your data. Depending on the warranty or insurance you have, they may also assist in recovering data from a device that is not functioning properly.
Additional Tips for Successful Data Transfer
- Keep Your Software Updated: Ensure your iTunes or iCloud is up to date. This prevents compatibility issues during the backup and restore process.
- Regular Backups: Make a habit of backing up your iPhone regularly. This can prevent data loss in situations where the device becomes unresponsive.
- Use Compatible Cables: Always use original or certified cables to connect your iPhone to the computer. This minimizes the risk of connection issues.
- Monitor Battery Health: If your iPhone frequently experiences a black screen, consider checking the battery health through settings when possible. A failing battery can lead to further issues.
Bottom lines
In summary, transferring iPhone data when the screen is black is challenging but possible. You can use methods like iTunes backup or iCloud backup. Always ensure your data is backed up regularly to avoid losing it in cases of unexpected failures. Keeping a backup ensures that even if the screen fails, you can recover your important files, photos, and settings easily.
FAQs
Q1: Can I transfer data if my iPhone won’t turn on?
Yes, you can transfer iPhone data using iTunes or iCloud if you have previously backed up your data.
Q2: What if I didn’t back up my iPhone?
If you did not back up your iPhone, it might be challenging to retrieve your data from a black screen.
Q3: How long does it take to restore from iTunes?
Restoring from iTunes usually takes about 10 to 30 minutes, depending on the amount of data.
Q4: Is it safe to use third-party software to recover data?
Using third-party software can be risky. It’s better to use iTunes or iCloud for secure data transfer.
Q5: Can I recover data if the iPhone is physically damaged?
If your iPhone is physically damaged, you may need professional help to recover your data.