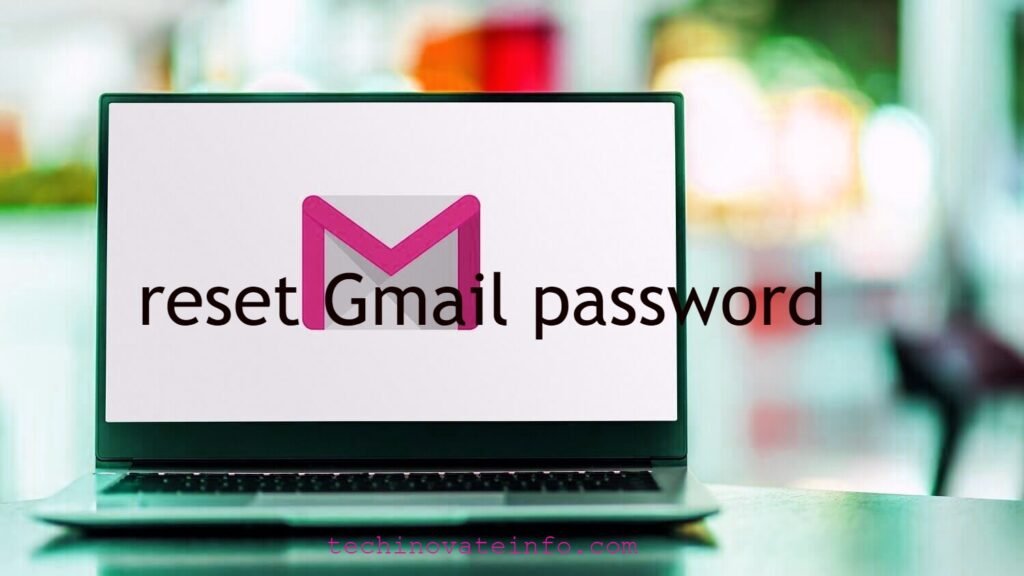Want to know how to reset Gmail password of course we are here to help!. Changing the password for your Gmail account is easy you can use number of ways that Google offers too however you’re on your phone or a computer.
table of content:
- How to use a browser to reset Gmail password on laptop?
- Reset Gmail password on an Android phone?
- Reset/change Gmail password on your iOS?
- How to reset Gmail password without your old password?
- How to reset Gmail password on phone if you don’t want to use the browser or Gmail app?
introduction:
Considering how dangerous it is to have your Gmail account hacked, it’s important to protect it with a strong password that includes punctuation, % signs, upper-case letters, lower-case letters, and numbers. Here’s a step-by-step guide to resetting, and recovering your Gmail password on your phone and PC.
How to use a browser to reset/change Gmail password on laptop?
This is a way for PC users who know their old password to change their Gmail password. You need a computer connected to the internet. We used Google Chrome, but similarly you can change or reset Gmail password with any browser. regardless (it won’t change the process).
Here are the steps to be followed to reset Gmail password on your laptop or PC:
- Go to Gmail.com and use the old password to sign in to your account.
- In the top right area, click on your profile picture or initial and then again “Manage your Google Account” from the drop-down menu.
- Choose “Security” from the list on the left. “Signing in to Google” card password.
- If asked, enter your password to prove that you are who you say you are.
- You can now choose a new password for your Gmail or Google account.
- Enter the new password, it should be at least 8 characters long, and then confirm it. Then, click the “Change Password” button.
Your Gmail password has been changed, and all the devices where you have used it before are logged out. Type in your new Gmail password to get back in.
Reset Gmail password on an Android phone?
If you have an Android phone or tablet, you can use the Gmail app to change or recover your password. Almost all Android phones and tablets already have the app installed. On an Android device, to change your Gmail password, follow the steps below.
- Open your phone’s Gmail app.
- Go to the account where you want to reset the password.
- In the top right corner, tap your personal picture or initial and choose “Manage your Google Account.”
- From there, click on “Security” and scroll down until you see “Signing in to Google.”
- Click on “Password.”
- Type in your old password to prove it’s really you.
- Tap Next and perform instructions on the screen.
You need to come up with a new password. To save the new Gmail password, choose “Change Password.” The Gmail account will log you out of all the devices and services where you have used it before, just like the desktop way. Enter your new Gmail password to get back in.
Reset/change Gmail password on your iOS
As long as you have a Gmail app on your iPhone 14, 13, 12, or SE, the steps to change your Gmail password are pretty much the same as they are on an Android phone. If not, you can use a browser to reset your Gmail password on an iOS device.
- Open any web browser on your Apple iOS device.
- Go to Gmail.com and use your old password to sign in.
- Choose your profile picture or initials and then from the drop-down box, choose “Manage your Google Account.”
- Come to ‘Security’ and click on ‘Password’.
- Tap Next after retyping your old password.
- You can now choose a new password for your Gmail or Google account.
- Furthermore enter the new password, confirm it, and then click the “Change Password” button.
its done.
How to change Gmail password without your old password?
If you don’t remember your old Gmail password, here’s what you can do to change it:
- Come on the Gmail sign-in page and type in the email address whose password you want to find.
- Choose Next, and on the password screen, click “Forgot Password?”
- Google will ask you to enter the last password you remember similarly using for your Gmail or Google account. it happens equally in case you don’t really lost your old password.
- If it turns out to be your current password, you’ll be able to get into your account and change the password.
- If you can’t, Gmail will send a message to your Android phone, which is linked to your Google account, on the “Account recovery” screen. Tap on the alert to make sure it’s you. For proof, iPhone users will be asked to open the Gmail app.
If you don’t get the message, you can choose ‘I don’t have my phone’ or ‘Try another way’. You will be asked to answer a security question that you filled out when you made the account. If you can answer that question, you can make a new password and get into your Gmail account.
How can I change Gmail password on my phone if I don’t want to use the browser or the Gmail app?
Here’s what you need to do to reset Gmail password on your phone without using a website or the Gmail app:
- Go to the phone’s settings and look for “Google System Setting.”
- Although you can open the Google app and choose your personal picture or icon.
- Select “Manage your Google Account,” then “Security.”
- Scroll down, and then click on Password.
- Type in your old password to move forward.
- Now, put in a new password for Gmail.
All done! Your Gmail account will be logged out of on all devices and your password will be reset or changed.
whereas people also read