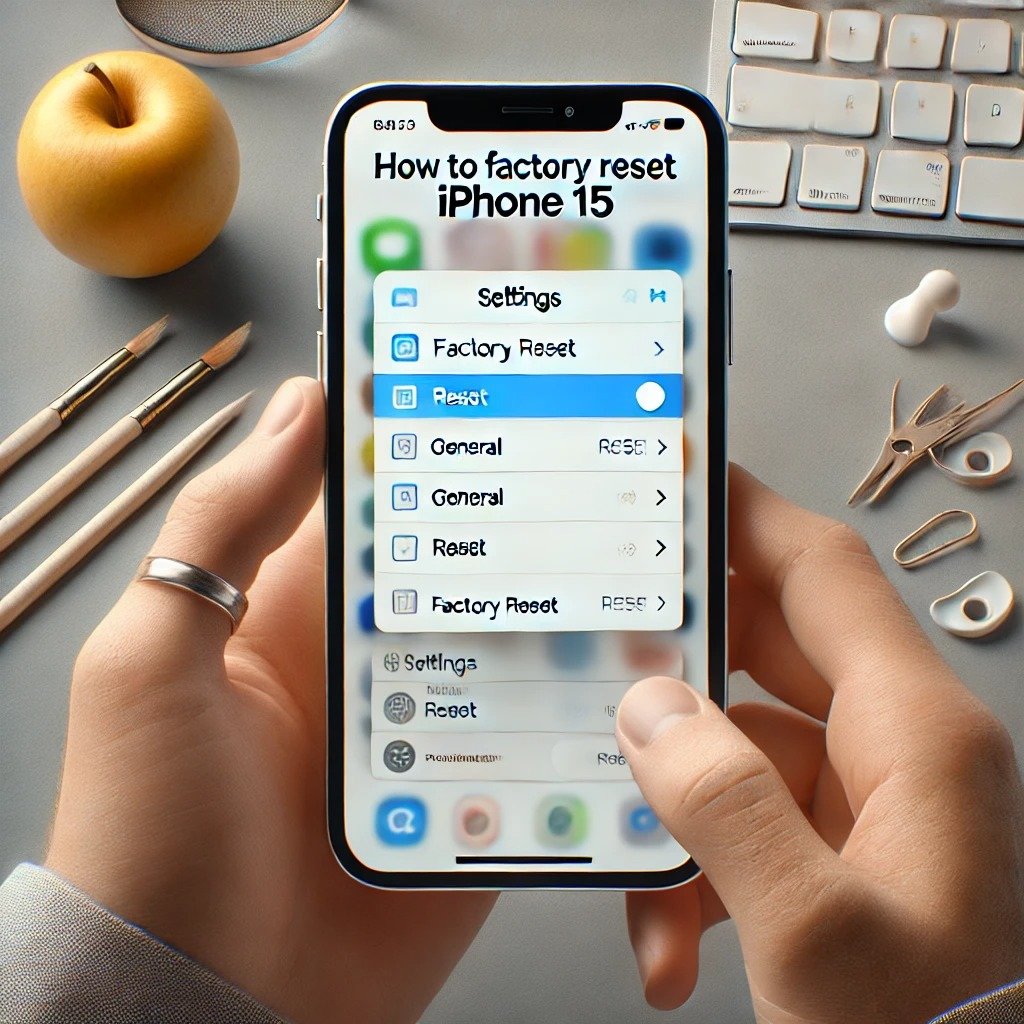When you want to start fresh with your iPhone 15 pro, a factory reset is the way to go. It’s like giving your phone a clean slate, removing all the data, settings, and apps you’ve added over time. A factory reset can solve many problems or prepare your phone for a new owner. If you’re ready to reset your device, this guide will show you how to Apple Support Factory Reset iPhone 15.
What is a Factory Reset?
A factory reset, also known as a hard reset, erases all your personal information. It deletes everything on your iPhone: apps, photos, settings, messages, and more. Your iPhone will be restored to its original state, just like when you first took it out of the box. It’s like starting over.
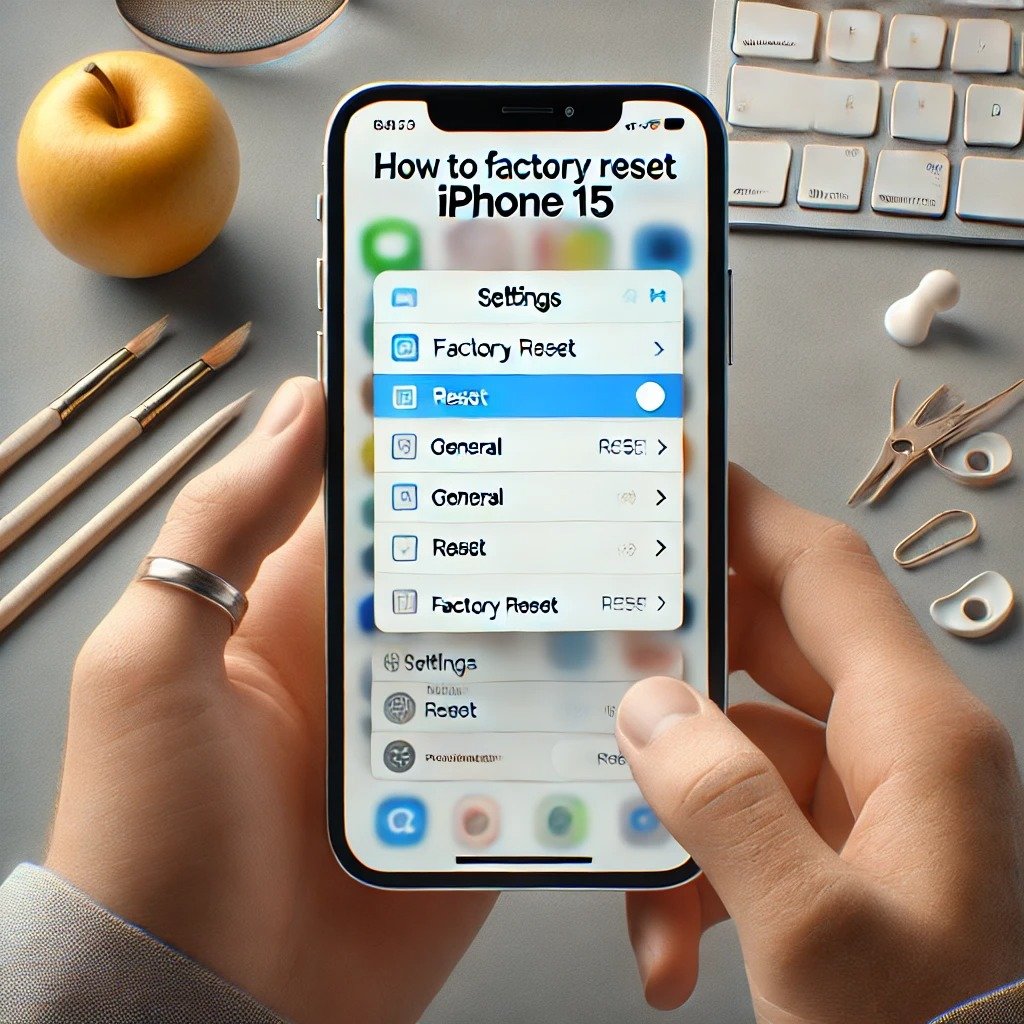
Why Should You Factory Reset Your iPhone 15?
You might need to factory reset your iPhone 15 for several reasons:
Fix performance issues:
If your phone is slow or having trouble, a reset can solve many problems.
Free up space:
When your iPhone is full of data, a reset clears everything, giving you more space.
Sell or give away the phone:
A factory reset ensures that your personal information is erased before you hand over the device.
Software issues:
If apps are not working properly, or the system is glitching, a reset might help.
Now that you know what it is and why you might need it, let’s move on to how to actually perform a factory reset.
How to Factory Reset iPhone 15 Using Settings?
If you want to reset your iPhone 15, the easiest way is through the Settings app. Follow these steps to Apple Support Factory Reset your device:
Step 1: Backup Your Data
Before you reset your iPhone 15, make sure to back up your data. This step is very important. Once the reset is complete, you will not be able to recover any of your data unless it is saved somewhere.
You can back up your iPhone data using iCloud or iTunes. Here’s how to back up with iCloud:
- Open the Settings app.
- Tap your name at the top.
- Tap iCloud.
- Tap iCloud Backup.
- Tap Back Up Now.
You can also back up your iPhone using iTunes or Finder on your computer. Once your data is safe, you can proceed to the next step.
Step 2: Go to Settings
Open the Settings app on your iPhone 15.
Scroll down and tap on General.
Step 3: Reset the iPhone
In the General settings, scroll down and tap on Transfer or Reset iPhone.
Tap on Erase All Content and Settings.
You’ll see a warning message telling you that all your data will be erased. Tap Continue.
If you have a passcode set on your iPhone, you’ll be asked to enter it.
You might also be asked to enter your Apple ID password. This is to ensure that no one else is resetting your phone without your permission.
Step 4: Confirm the Reset
After entering your passcode or Apple ID password, you’ll be asked to confirm that you want to erase everything on the device. Tap Erase iPhone. Your iPhone will begin the reset process, and this can take a few minutes.
Once the reset is complete, your iPhone will restart. It will look like a brand-new device, just as it did when you first got it.
How to Apple Support Factory Reset iPhone 15 Using iTunes or Finder?
If you cannot access your settings, or if your iPhone isn’t working properly, you can also perform a factory reset using iTunes (for Windows or macOS Mojave and earlier) or Finder (for macOS Catalina and later). Here’s how:
Step 1: Connect Your iPhone to Your Computer
Use a USB cable to connect your iPhone 15 to your Mac or PC.
Open iTunes (if you’re on a Windows PC or macOS Mojave and earlier) or Finder (if you’re on macOS Catalina or later).
Step 2: Put Your iPhone in Recovery Mode
You’ll need to put your iPhone into recovery mode before you can reset it. Follow these steps to do that:
Quickly press and release the Volume Up button.
Quickly press and release the Volume Down button.
Press and hold the Side Button until you see the recovery mode screen. This screen will show an image of a computer and a cable.
Step 3: Restore iPhone
In iTunes or Finder, you should see a message that says there’s a problem with your iPhone and it needs to be restored or updated.
Choose Restore.
iTunes or Finder will begin downloading the software for your iPhone 15. Once it’s finished, the restore process will begin.
Wait for the process to finish. This might take some time, so be patient.
Once the restore is complete, your iPhone 15 will restart, and it will be like a brand-new device.
What to Do After a Factory Reset?
Once your iPhone 15 is reset, it’s up to you what you do next. Here are some things you might want to do:
Set Up Your iPhone
When your iPhone restarts, it will ask you to set it up like new. Follow the on-screen instructions to set up your language, region, Wi-Fi, and Apple ID. You can also choose to restore from a backup if you made one earlier.
Install Updates
After the reset, your iPhone might need some updates. You can go to Settings > General > Software Update to check for any new updates. It’s a good idea to make sure your device is up to date.
Restore Data
If you backed up your data before resetting, now’s the time to restore it. You can restore from an iCloud backup or a backup from iTunes or Finder.
To restore from iCloud:
During setup, you will be asked if you want to restore from an iCloud backup.
Sign in with your Apple ID and choose the backup you want to restore from.
To restore from iTunes or Finder:
After setting up your device, connect it to your computer.
Open iTunes or Finder and select your device.
Choose Restore Backup and select the backup you want to restore.
Reinstall Your Apps
After restoring your backup, your apps should automatically reinstall. If you didn’t back up your apps, you can download them from the App Store.
Set Up Your Preferences
You may need to reconfigure some of your settings, such as notifications, privacy settings, and display preferences. This is your chance to personalize your iPhone just the way you like.
Common Issues After Factory Reset
Sometimes, even after a factory reset, you might face a few issues. Here are some common problems and how to fix them:
iPhone Not Turning On
If your iPhone 15 doesn’t turn on after a reset, try pressing and holding the Side Button for at least 10 seconds. If it still doesn’t turn on, connect your phone to a charger and leave it for a while. If the problem persists, contact Apple Support.
Activation Problems
If you see an activation error after the reset, make sure that your device is connected to Wi-Fi and that you’ve entered the correct Apple ID information. If you continue to have problems, try contacting Apple Support.
iPhone Not Restoring From Backup
If your iPhone isn’t restoring from a backup, ensure that you’re using the correct Apple ID and that you have a stable internet connection. You may need to try restoring from a different backup or use iTunes or Finder to restore from a local backup.
Conclusion
A factory reset is a great way to refresh your iPhone 15, fix problems, or prepare it for a new owner. By following the simple steps outlined above, you can reset your device using either the Settings app or iTunes/Finder. Always remember to back up your data before performing a reset, as it will erase everything from your phone. If you run into any issues, don’t hesitate to contact Apple Support for assistance.
Now, your iPhone 15 is like new, ready to be set up and customized however you like!
FAQs on How to Apple Support Factory Reset iPhone 15
What happens when I factory reset my iPhone 15?
A factory reset erases all the data on your iPhone 15, including apps, photos, contacts, and settings. It restores your device to its original, out-of-the-box state, just like when you first purchased it.
Can I reset my iPhone 15 if I can’t access the settings?
Yes! You can reset your iPhone 15 using iTunes or Finder. Connect your iPhone to a computer, put it in recovery mode, and use iTunes (Windows/macOS Mojave or earlier) or Finder (macOS Catalina or later) to restore it.
What should I do after a factory reset?
After a factory reset, you’ll need to set up your iPhone 15 again. You can restore from a backup, reinstall apps, and configure settings to your preference.
Will a factory reset fix performance issues on my iPhone 15?
Yes, a factory reset can solve many performance issues by clearing out junk files, apps, and settings that might be causing slowdowns or glitches.
Will a factory reset remove the iCloud lock?
No, a factory reset will not remove the iCloud lock. If your iPhone 15 is iCloud-locked, you will need the Apple ID and password used to set up the device in order to remove the lock.