Transfer data to new iPhone 16 is easy and fast. The Quick Start feature helps you transfer photos, apps, and settings seamlessly from your old iPhone. Just follow the steps on the screen, and your new device will be set up in minutes. Keep both iPhones nearby and connected for a smooth process. Start using your new iPhone 16 with all your data intact!
What is Quick Start?
Quick Start is a feature that helps you set up your new iPhone quickly. It uses a simple, automatic process to Transmit your data, settings, and apps from your old iPhone or iPad to your new device. You don’t need cables or complicated steps. Everything happens with just a few taps.
When you get your new iPhone 16, Quick Start will guide you through the process. You will only need your old device nearby. Quick Start uses Bluetooth to detect your old iPhone or iPad. It also requires a Wireless Fidelity connection to transfer your data safely.
Quick Start is one of the easiest ways to transfer your information, including contacts, photos, apps, and settings, to your new device.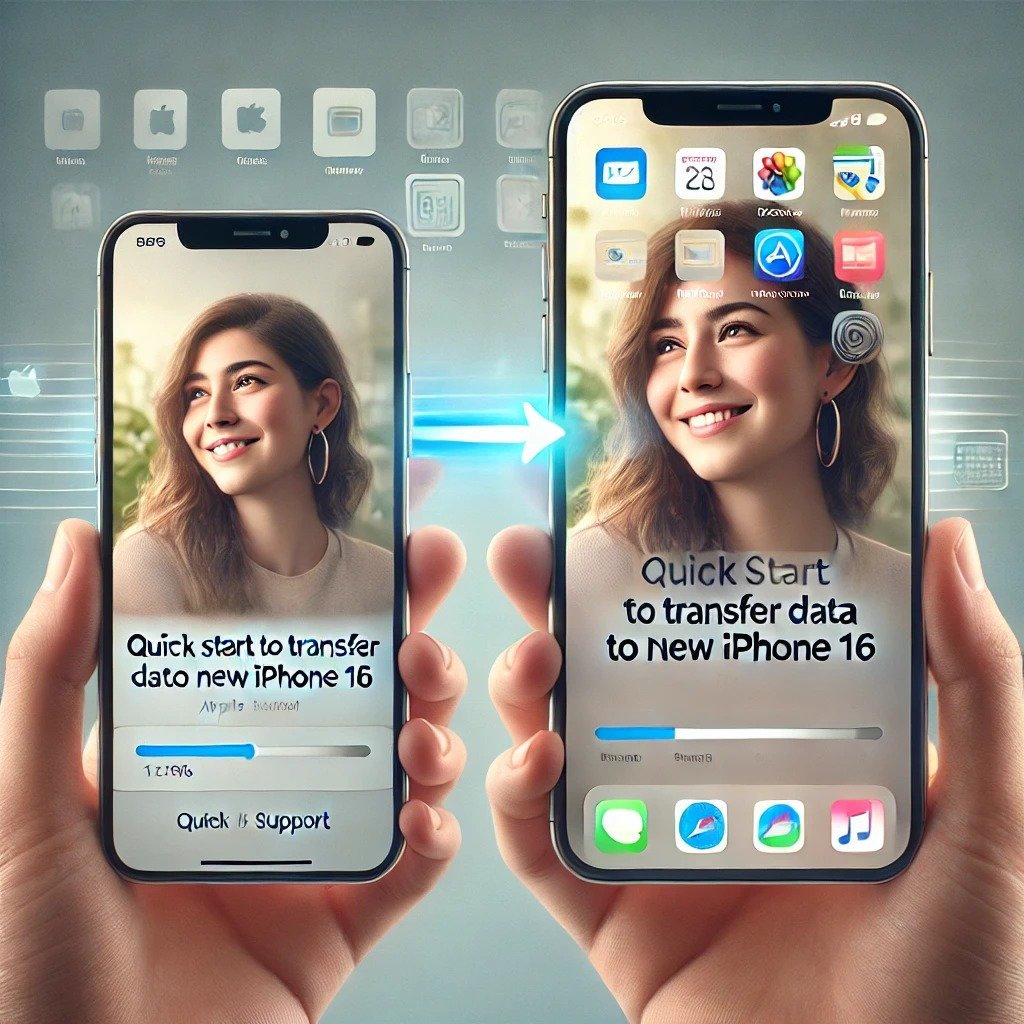
How Does Quick Start Work?
When you Twist on your new iPhone 16, it will ask you to use Quick Start. Your old device will display a message asking if you want to set up the Modern phone. To begin, place the two devices near each other. The new iPhone will detect the old one automatically.
You will then be asked to scan a special code with the camera on your old device. Once the code is scanned, your new iPhone will begin the transfer process. The whole process takes only a few minutes.
Requirements for Using Quick Start
Before you start, make sure you meet these requirements:
- Both devices must run iOS 11 or later.
- You need a Wi-Fi network to connect both devices.
- Bluetooth must be turned on for both devices.
- Your old device should have enough battery to last the transfer process.
If you meet these requirements, Quick Start will work smoothly. You don’t need to worry about any complicated steps. The process is designed to be simple and fast.
Step-by-Step Guide to Transfer Data to New Iphone 16 Using Quick Start
Now, let’s go over the steps to Transmit your data from your old iPhone to the new iPhone 16 using Quick Start.
Step 1: Turn On Your New iPhone 16
First, turn on your new iPhone 16 pro. When it starts, you will see a “Hello” screen. This means your phone is ready to set up. Choose your language and region to begin.
Step 2: Bring Your Old iPhone Close
Place your old iPhone or iPad next to your new iPhone 16. Quick Start will detect the old device and display a special animation on the screen of your new iPhone. This is where you will begin the transfer.
Step 3: Scan the Code
A message will appear on your old device asking if you want to set up the new iPhone. It will also show a special pattern or code. Using your old device, scan the code displayed on the new iPhone 16. This will connect the two devices.
Step 4: Set Up Face ID or Touch ID
Once the devices are connected, you’ll be asked to set up Face ID or Touch ID on your new iPhone. This step is optional, but it helps secure your device. Follow the on-screen instructions to complete this setup.
Step 5: Transfer Data
After setting up Face ID or Touch ID, your new iPhone will show you options to Transmit data from your old device. You can choose to transfer everything or select specific data like contacts, photos, and apps. Select what you want to transfer, and the process will begin.
The data transfer might take a few minutes, depending on how much data you have. Make sure both phones stay connected to Wi-Fi and have enough battery life.
Step 6: Complete the Setup
Once the data transfer is complete, your new iPhone 16 will restart. You may be asked to enter your Apple ID password to finish the process. After that, your new phone will be ready to use with all your data.
What if Quick Start Doesn’t Work?
While Quick Start is designed to be easy, sometimes things can go wrong. If you encounter any issues, don’t worry. Apple Support is here to help.
Apple Support for Quick Start
Apple Guidance can assist you if you have trouble using Quick Start. They are available through several channels, including phone support, live chat, or in-store appointments at the Apple Store. If Quick Start isn’t working, Apple Guidance can guide you through other methods to Transmit your data.
One option is to Apply iCloud to Transmit data. If you’ve backed up your old device to iCloud, you can restore your data onto your new iPhone 16 during the setup process.
Another option is to use iTunes or Finder on your computer. You can back up your old device to your computer and then restore the backup to your new iPhone.
Common Issues and Fixes
Here are some common issues you might face when using Quick Start and how to fix them:
-
Bluetooth is not connecting:
Make sure Bluetooth is turned on for both devices. Restart both devices if necessary.
-
Transfer is too slow:
If the Wi-Fi connection is weak, the transfer might be slow. Make sure you are connected to a strong Wi-Fi network.
-
No data showing on the new iPhone:
If you don’t see your data after the transfer, check if you have signed into your Apple ID. You might also need to sync your apps and data manually.
If these solutions don’t work, don’t hesitate to reach out to Apple Guidance for more assistance.
Why Use Quick Start?
Quick Start is one of the best features Apple offers for transferring data. Here are a few reasons why you should use Quick Start:
-
It’s fast:
The process is simple and quick. You don’t need to spend hours transferring files manually.
-
It’s secure:
Your data is transferred using secure encryption, so you don’t need to worry about privacy issues.
-
No cables required:
Unlike traditional methods that require cables, Quick Start works wirelessly, making it hassle-free.
-
It’s automatic:
Once you scan the code, the process happens automatically. You don’t need to make decisions about what to transfer.
-
It saves time:
Quick Start transfers your apps, settings, and personal data all at once. You won’t need to download your apps again.
Alternatives to Quick Start
If Quick Start doesn’t work for you, don’t worry. Apple has other methods to Transmit your data.
Iphone Using iCloud
If you use iCloud, you can back up your old device to iCloud and restore it to your new iPhone 16. To do this: Icloud in built in function in Iphone. You can download from icloud ours photos and documents at any time.
-
Back up your old device:
Go to Settings > [your name]> iCloud > iCloud Backup, then tap “Back Up Now.”
-
Restore on your new device:
During the setup of your new iPhone, select “Restore from iCloud Backup.” Sign in to your Apple ID and choose the latest backup.
Using iTunes or Finder
If you prefer to use a computer, you can back up your old device to iTunes or Finder and restore it to your new iPhone:
Back up your old device:
- Connect your old iPhone to your computer and use iTunes or Finder to create a backup.
Restore on your new device:
Connect your new iPhone to the computer and restore the backup using iTunes or Finder.
Both methods will Transmit your data, but Quick Start is the fastest and easiest way to go.
Way to transfer Iphone to Iphone
Transferring your data to a new iPhone 16 can be quick and easy with Quick Start. This feature lets you move all your apps, settings, and personal data from your old device to the new one with just a few taps. If you ever run into issues, Apple Support is always ready to help. Whether you use Quick Start, iCloud, or iTunes, Apple ensures your data transfer is smooth and secure. Enjoy your new iPhone 16 and all the features it has to offer!
FAQ’s of new Iphone 16 :
What is Quick Start on the iPhone 16?
Quick Start is a feature that allows you to transfer data, apps, and settings from your old iPhone or iPad to your new iPhone 16 quickly and wirelessly.
Do I need a cable to use Quick Start?
No, Quick Start works wirelessly using Bluetooth and Wi-Fi. You don’t need any cables for the transfer process.
Can I use Quick Start to transfer data from my iPad?
Yes, Quick Start works not only between iPhones but also between iPhones and iPads. Just follow the same process to transfer your data from an old iPad to a new iPhone 16.
What should I do if Quick Start doesn’t work?
If Quick Start isn’t working, check your Bluetooth and Wireless Fidelity connections. Restart both devices, and make sure both devices are running iOS 11 or later. If it still doesn’t work, you can use iCloud or iTunes to transfer your data, or you can contact Apple Support for help.
Can I transfer all my data to the new iPhone Handling?
Yes, Quick Start allows you to transfer all your data, including apps, photos, contacts, and settings. You can also choose which data you want to transfer.
Is my data safe during the transfer?
Yes, Quick Start uses secure encryption to protect your data during the transfer. Apple takes privacy seriously and ensures your data is transferred securely.



